Vista In Safe Mode Command Prompt
/about/safemode-windows-vista-5-58070bd75f9b5805c2011065.jpg)
/about/safemode-windows-vista-3-58070bdb5f9b5805c201173f.jpg)
Safe Mode - What It Is and How to Use It. What is Safe Mode? Safe Mode is a diagnostic startup mode in Windows operating systems. What is Safe Mode Used For? Safe Mode is used as a way to gain limited access to Windows when the operating system won't start normally.


How To Access Safe Mode. Safe Mode is accessed from Startup Settings in Windows 1. Windows 8, and from Advanced Boot Options in previous versions of Windows. See How To Start Windows in Safe Mode for tutorials for your version of Windows. If you are able to start Windows normally, but would like to start in Safe Mode for some reason, one really easy way is to make changes in System Configuration. See How To Start Windows in Safe Mode Using System Configuration for instructions on doing that. If neither of the Safe Mode access methods mentioned above work, see How To Force Windows To Restart in Safe Mode for instructions on doing just that, even if you have zero access to Windows right now.
How To Use Safe Mode. For the most part, Safe Mode is used just like you use Windows normally. The only exception to using Windows in Safe Mode as you would otherwise is that certain parts of Windows may not function or may not work as quickly as you're used to.
For example, if you start Windows in Safe Mode and want to roll back a driver, you'd do that just as you would do when using Windows normally. Safe Mode Options. There are actually three different Safe Mode options available. Deciding which Safe Mode option to use depends on the problem you're having.
Here are descriptions of all three and when to use which: Safe Mode. Safe Mode starts Windows with the absolute minimum drivers and services that are possible to start the operating system. Choose Safe Mode if you can't access Windows normally and you do not expect to need access to the Internet or your local network. Safe Mode with Networking. Safe Mode with Networking starts Windows with the same set of drivers and services as Safe Mode but also includes those necessary for the networking services to function. Choose Safe Mode with Networking for the same reasons you'd chose Safe Mode but when you do expect to need access to your network or the Internet. This Safe Mode option is often used when Windows won't start and you suspect you'll need access to the Internet to download drivers, follow a troubleshooting guide, etc.
A Command Prompt allows you to run programs, manipulate Windows settings, and access files by typing in commands that you wish to execute. To start a Command Prompt. How to Add an "Open Command Prompt Here As Administrator" Shortcut to the Context Menu in Windows 7 and Windows Vista. In Windows Vista and Windows 7, when you want.
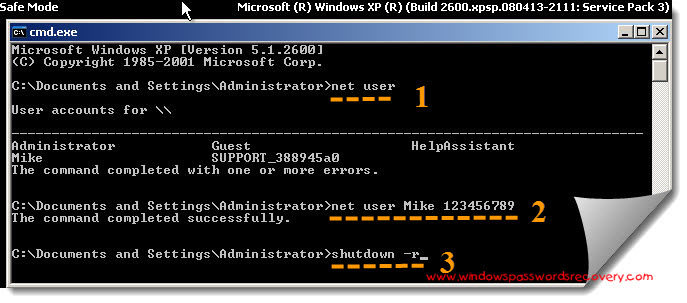
Safe Mode with Command Prompt. Safe Mode with Command Prompt is identical to Safe Mode except that Command Prompt is loaded as the default user interface instead of Explorer. Choose Safe Mode with Command Prompt if you've tried Safe Mode but the taskbar, Start screen, or Desktop doesn't load properly.
Safe Mode Availability. Safe Mode is available in Windows 1. Windows 8, Windows 7, Windows Vista, Windows XP, and most older versions of Windows as well.
While in Safe Mode, the Desktop background is replaced with a solid black color with the words Safe Mode at all four corners. The top of the screen also shows the current Windows build and service pack level.
Many times in order to remove a piece of spyware or for troubleshooting and diagnostic purposes, you'll have to start Windows in Safe Mode. While in Safe Mode, only. But I’m having trouble. You see, every time I highlight ” safe mode with command prompt ” and. Introduction. Windows Safe Mode is a way of booting up your Windows operating system in order to run administrative and diagnostic tasks on your installation.
Some Command Prompt Tricks. Welcome, Visitor. Subscribe to our RSS Feed and consider adding this article/site to your favorite social bookmark site if you find it useful. Thank you! Check Out some amazing Command Prompt Tricks.
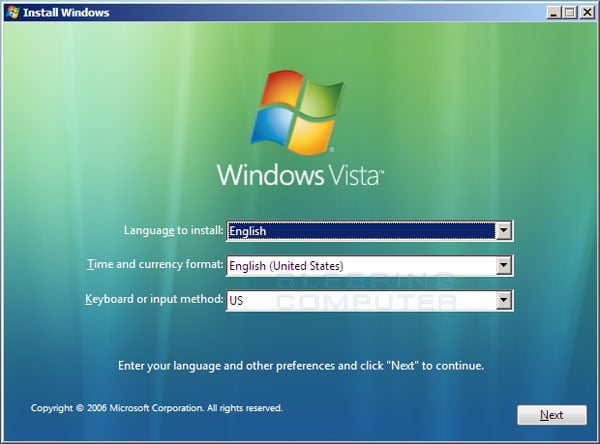
A: In Windows Vista, Microsoft introduced the Takeown.exe command-line tool, which. In Windows, what is 'Safe Mode' used for and why?
I am Updating cmd tricks while learning. I found found some Command Prompt tricks i collected few years ago while cleaning junk from my pc last night. I test lots of freewares to find out best freeware programs for my needs.
This cmd tricks are Old but still fun and usefull. But you need active internet connection to enjoy this movie. It’s a star wars movie. Here is how to watch this movie : 1. Go to Start > Run and type in cmd. You will see the command prompt window .
Now type in this command line. And hit Enter. Now enjoy the Star wars Movie. Shutdown PC On your LAN Network. This trick will shutdown a selected pc from Your LAN network. You can apply this trick in your office or school. Its just for fun.
Here is how to use this trick : 1. Go to Start > Run and type in cmd. You will see the command prompt window . Now type in this command line. And hit Enter. You will see remote shutdown Window. If you know someone’s IP on a computer in your Local Area network, type in their IP Address after clicking the add button. After entering the IP Address click OK .
Now watch the person’s face as their computer shuts down. Some users have asked me that they got Access Denied error for remote shutdown. Now go to Security Settings > Local Policies > User Rights Assignment. Double- click on Force shutdown from a remote system in the right pane and Click on Add User or Group.
Add the computer that runs the remote shutdown command. Or you can do this go the computer you are about to Shutdowna) Go to Start > Run > type in Regedit in the dialog box and hit enterb) Go to My Computer/HKEY. Then hit Enter check out the title bar ofthe command window. Just a cheap little trick.
Run command prompt and type inprompt whatever you want it say. For example if you type prompt hello your c: prompt will change to hello. Open in command prompt context menu : If you use command prompt more often then this trick is for you.
This is a quick trick to open any folder in command prompt quickly. Open in command prompt context menu. At first select the folder on the explorer and hold Shift key + right- click. Then select Open command window here . Then CMD prompt with the path to that folder directly open. That’s all for now Have fun and enjoy. Tags for the article: command prompt tricks,cmd tricks,command prompt hacks,cool command prompt tricks,cmd prompt tricks,cool cmd commands,cmd commands tricks,cool cmd tricks,command prompt fun,funny cmd commands.

/image%2F2504708%2F20170831%2Fob_134ba7_109.jpg)

/https%3A%2F%2Fassets.over-blog.com%2Ft%2Fcedistic%2Fcamera.png)
